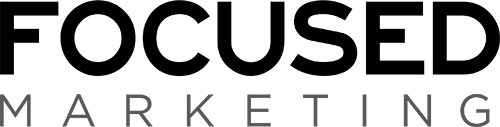/ Blog
Insights, ideas and inspiration to support your marketing strategies.
-

Start as you mean to go on by being brand happy
-
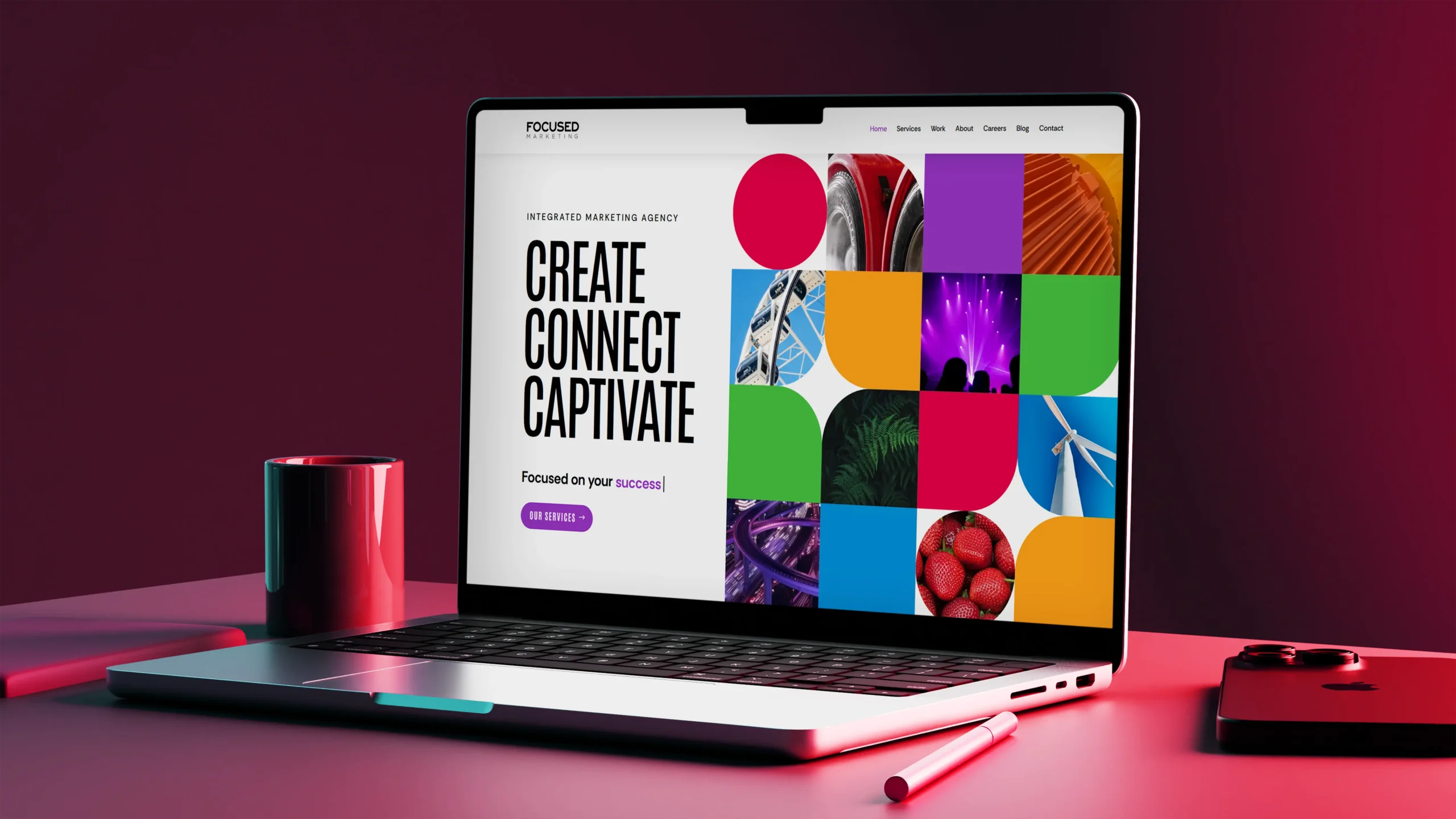
Website developer vs marketing agency: Which is best for your website?
-

Cultivating a social media community – why the comment section is an underrated tool
-

Build a team of brand ambassadors
-

Barbie Movie Marketing Masterclass: 6 lessons we can leverage from this year’s biggest marketing campaign
-

Your new colleague is here to stay – avoid these common ChatGPT mistakes for better collaboration
-
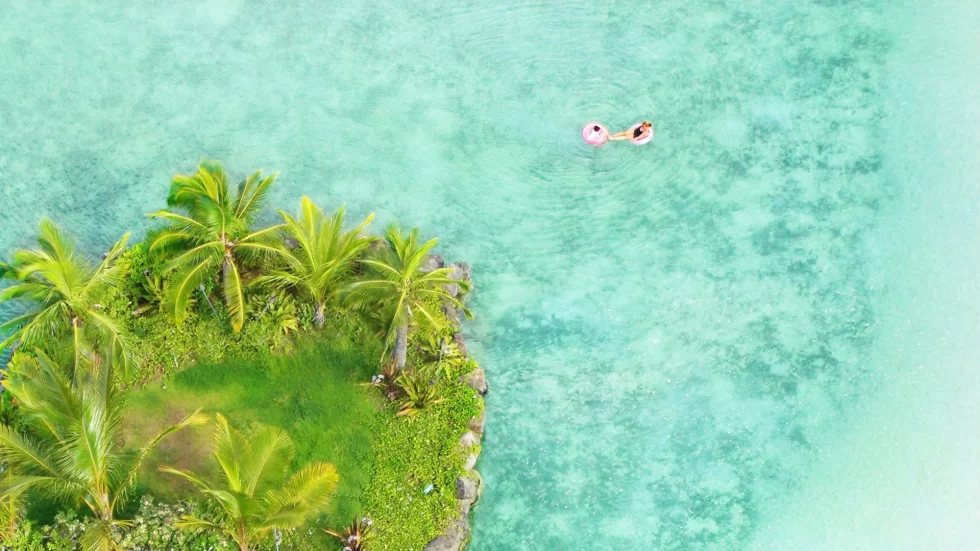
8 simple ways to improve your search engine optimisation (SEO)
-

4 reasons you need brand guidelines
Stay connected
Follow our social media channels or subscribe to our newsletter to keep up to date with the latest marketing tips and trends.